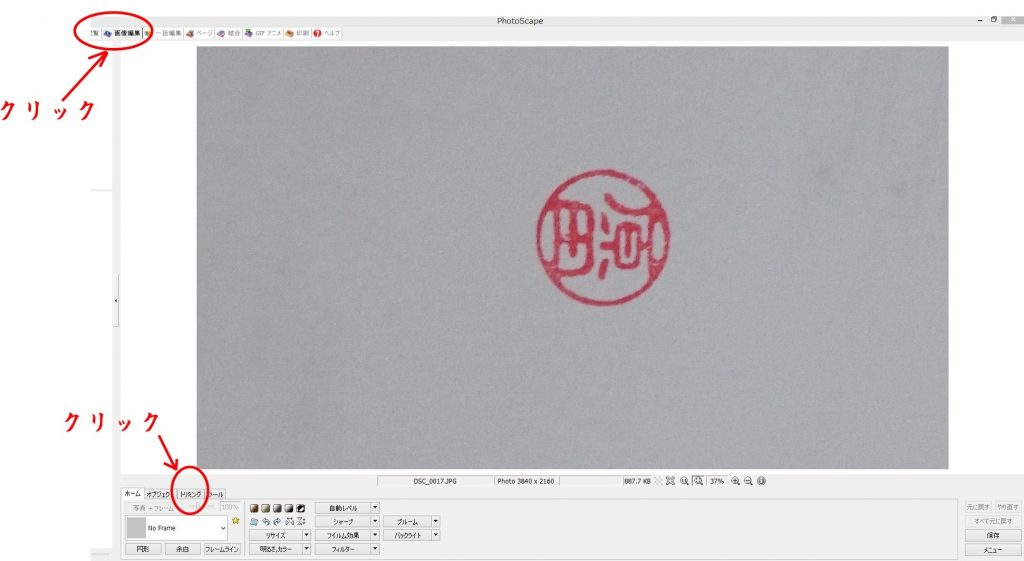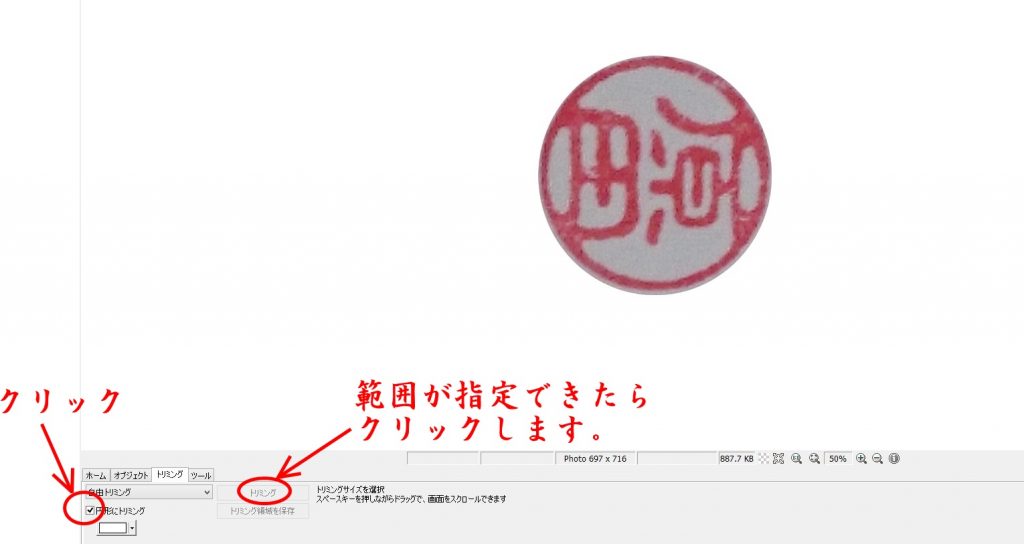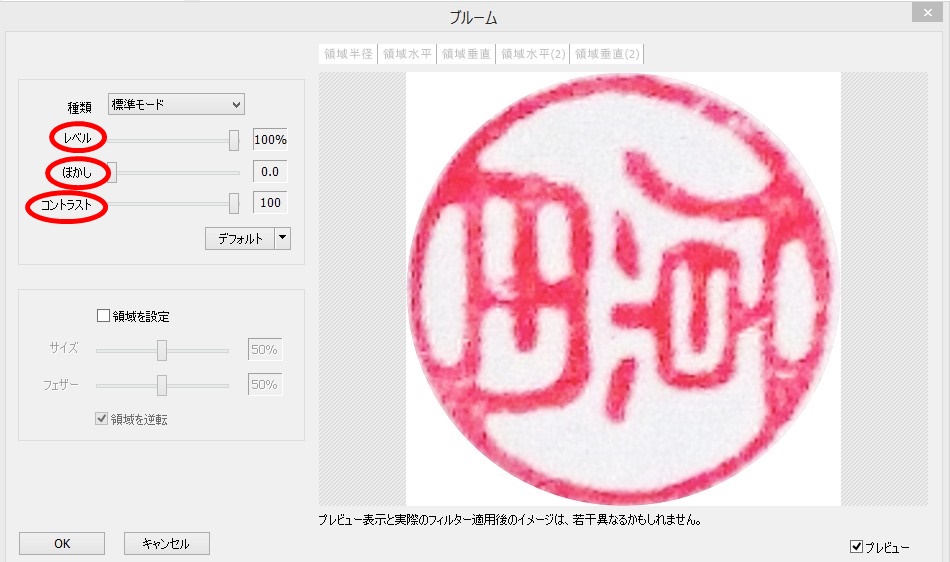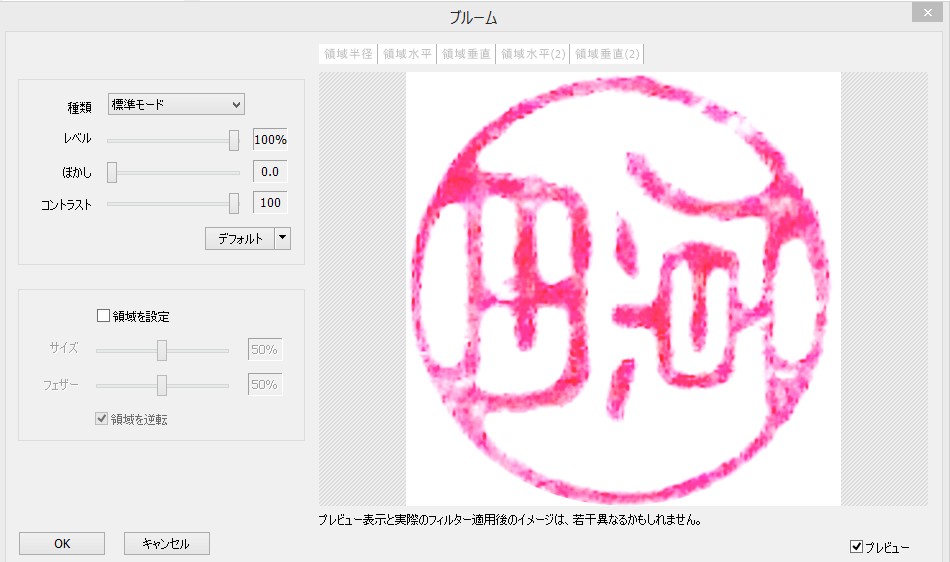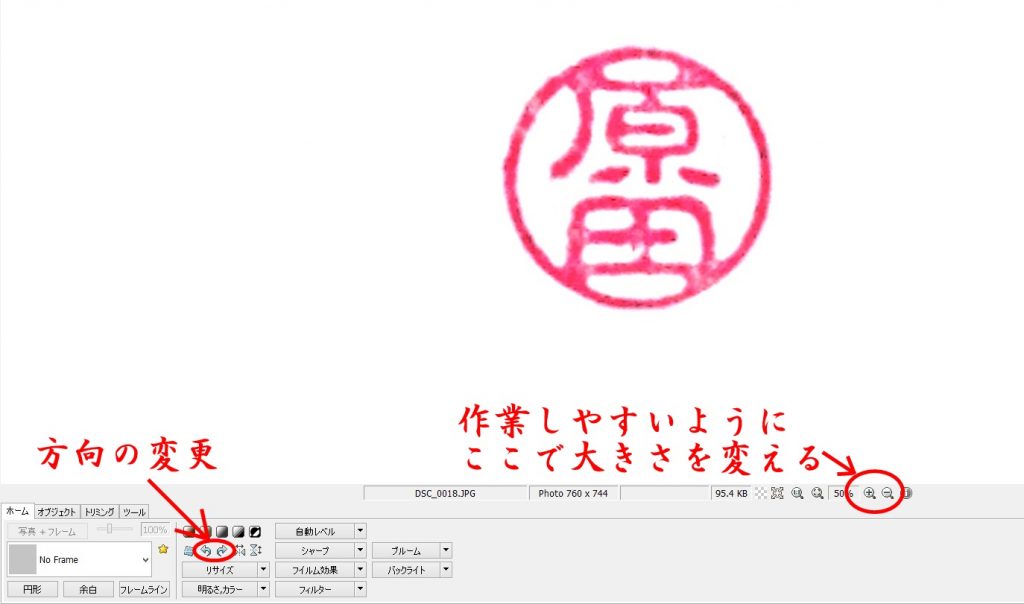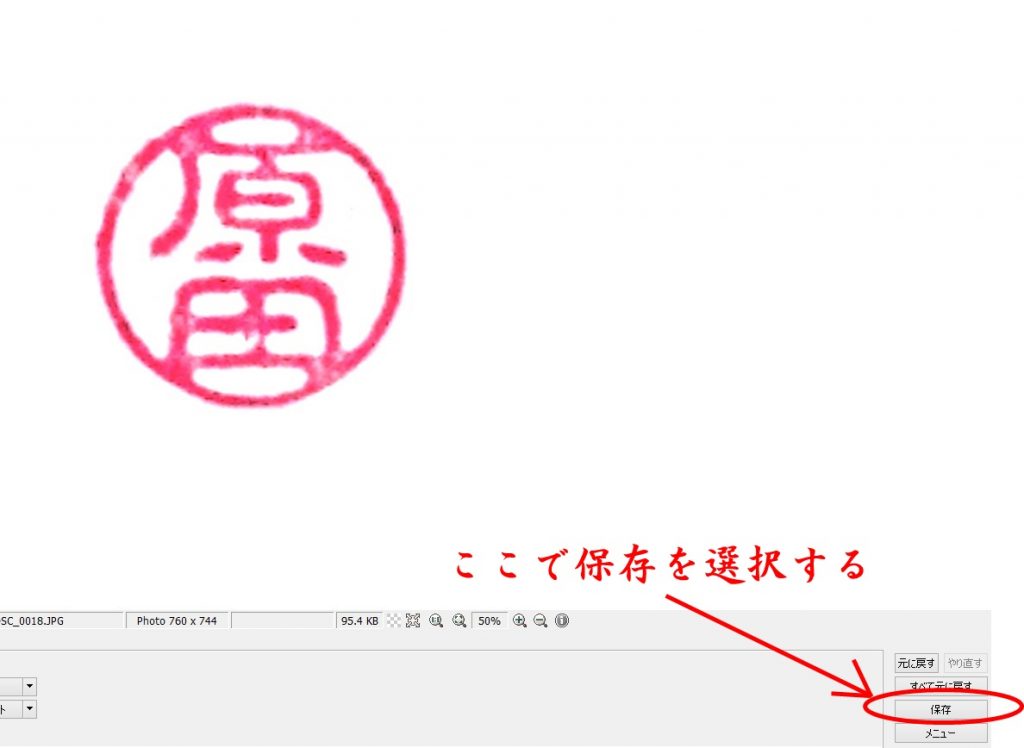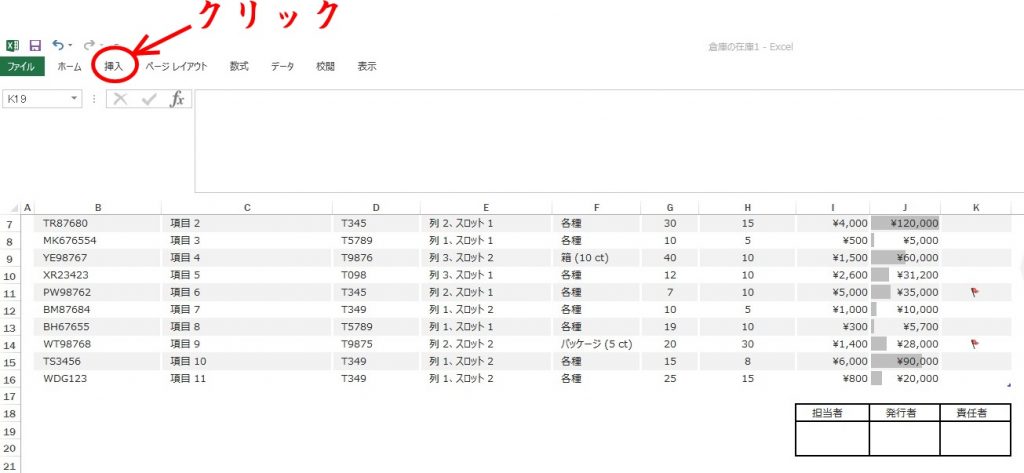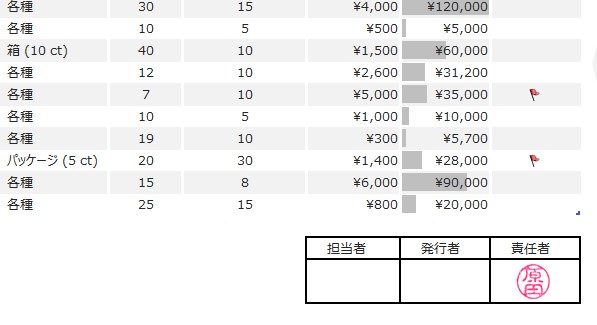会社ではインターネットやパソコンを使うことが多くなっていますが、そのなかで見積書や請求書などの書類を作成することも多くなっています。
完成した見積書や請求書に関しては、必ず目を通して印鑑を押し、お客さんに渡すようになっています。
しかし中には、メールでこれらの書類を送信して欲しいと希望する人もおり、その際には印鑑を押す作業が面倒になってしまいます。
スポンサーリンク
電子印鑑の作成方法
一度印刷をして、印鑑を押してから再び変換して送信するという形は手間がかかるので、できればエクセルで作った書類をそのまま送信できれば非常に楽です。
そこでおすすめの方法となるのが、エクセルで使うことができるはんこの画像を用意するというものです。
見積書や請求書に、必ずしも印鑑がなければいけないと言うことはありませんが、会社の印鑑はあった方がよいと考えられています。
そこで、このような電子印鑑を作成しておくと非常に便利です。
作成方法
電子印鑑の作成方法に関しては、まずは印鑑の画像をパソコンの取り込むことから始めます。
一般的な方法としては、デジタルスキャナーで印影をパソコンに取り込むというものですが、「パソコンとプリンターしかない」と言った場合には、スマホを使って印影を取り込むこともできとても便利になっています。
では、その方法について説明していきたいと思います。
まず、白色の紙に押印し、それをスマホで撮影します。
次に、パソコンとスマホをUSBケーブルで繋ぎデータを送ります。(データをデスクトップ上に置くことで作業がしやすくなります。)
印影画像から電子印鑑を作成する際は、画像編集ソフト(無料)を使用します。
今回は、PhotoScapeと言う画像編集ソフトを使用して作って行きたいと思います。
<ダウンロードはこちらから>>http://www.vector.co.jp/soft/winnt/art/se492136.html
これは無料となっていますが、十分に満足することができる機能がたくさんあります。
ただ、PhotoScapeにはレイヤーという機能がないのが欠点ではあります。
ソフトをインストールしたら、PhotoScapeのツールを立ち上げ、最初の操作として画像編集を選びます。
余白ををカットする
そして、周りの余白を少しでも減らすために画像をカットしていきます。
ここでは、「トリミング」から円形のトリミングを選択し、範囲を指定しトリミングをします。
この際は、印影画像の大きさに合わせることが大切です。
すると、印影周りの余白をなくすことができるので非常にすっきりとします。
背景を白色に調整する
次は、背景が少し暗いので、明るくするためにブルームと言う機能を使用します。
ホームに戻り、ブルームを選択します。
- レベル(100%)
- ぼかし(0.0)
- コントラスト(100)
に調整していきます。
このとき、印影の色とのバランスを考えて作業を行うのがオススメです。
また一回では、しっかりとした色にならない場合もありますのでそういった際はもう一度行います。
向きを調整する
最後に、スマホで撮った写真の場合、苗字が横になっていることが多いので、印影画像の向きを調整します。
スポンサーリンク
保存方法について
後は、作成した電子印鑑に関してはこのまま保存することができますが、背景が白地となっているので、文字がかぶった場合には他の背景に隠れてしまうことも予想されます。
前途しましたように、このPhotoScapeにはレイヤーの機能がありませんので、「文字がかぶった場合が心配」という方はこちらの<本物のはんこから電子印鑑を作成してワードやエクセルに貼り付けよう>記事で解説されていますので参考にしてください。
ですが、ほとんどの場合はこの作成方法で大丈夫です。
書類には種類がありますが、頻繁に使う書類などの場合は、予め押しやすいように印鑑の押印スペ―スが確保されているケースが多いからです。
また、できた電子印鑑に当たっては、保存する際には「PNG」で保存するようにしてください。
PNGは画質の劣化がないとも言われ、電子印鑑の画質を落とさずに保存することが出来るためです。
エクセルやワードに貼り付ける
電子印鑑が完成しましたら、これをエクセルやワードで作成した(された)書類に貼り付けて行きます。
貼り付けは簡単で、エクセルの場合には、ファイルを開き左上の欄から挿入を選択し、画像を選び、貼り付けで完成です。
ワードも同様に、この操作で簡単に電子印鑑を貼り付けることが出来ます。
出来栄えも綺麗で、本物の印鑑と見間違う程に完成度の高いものになります。
スポンサーリンク